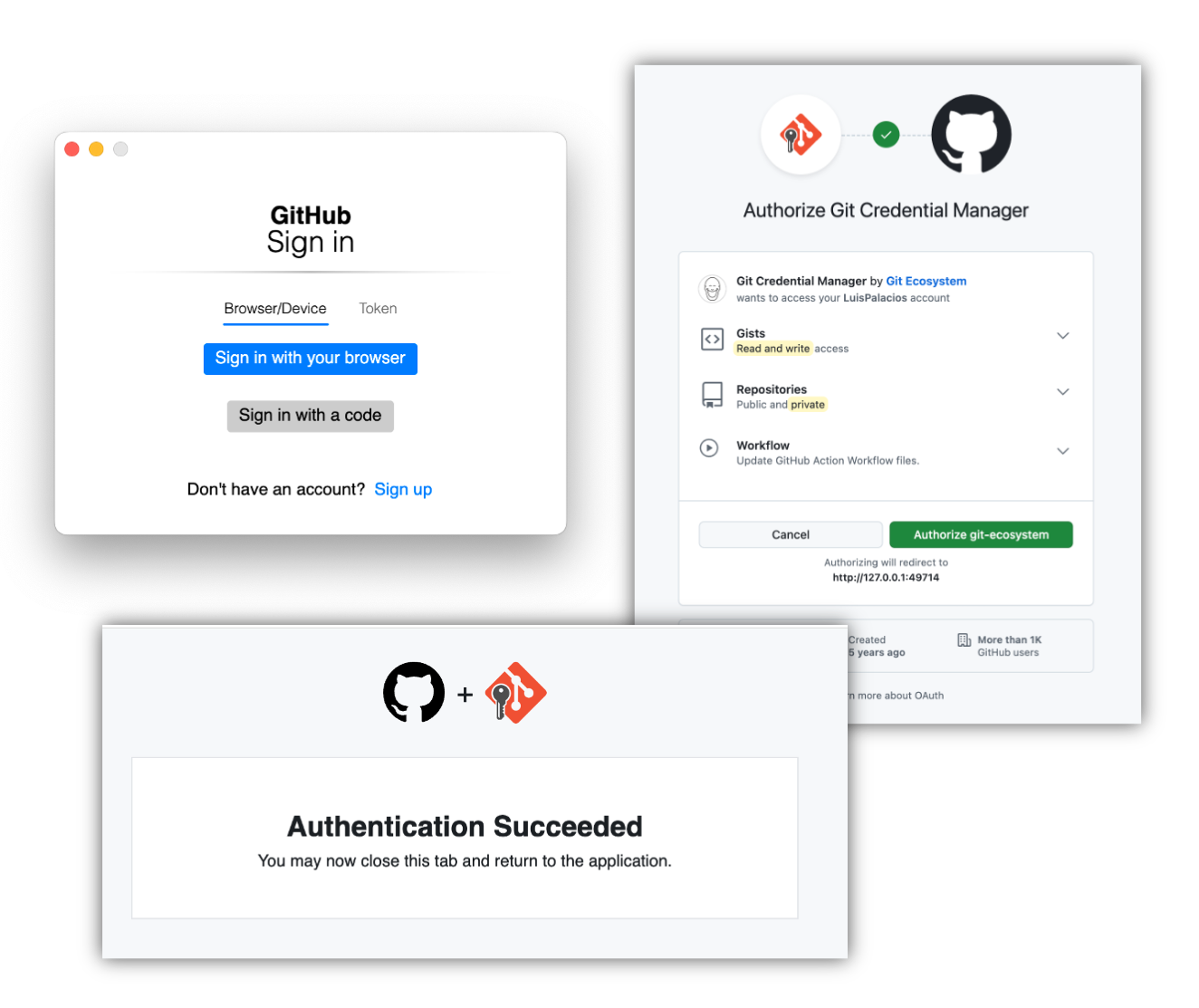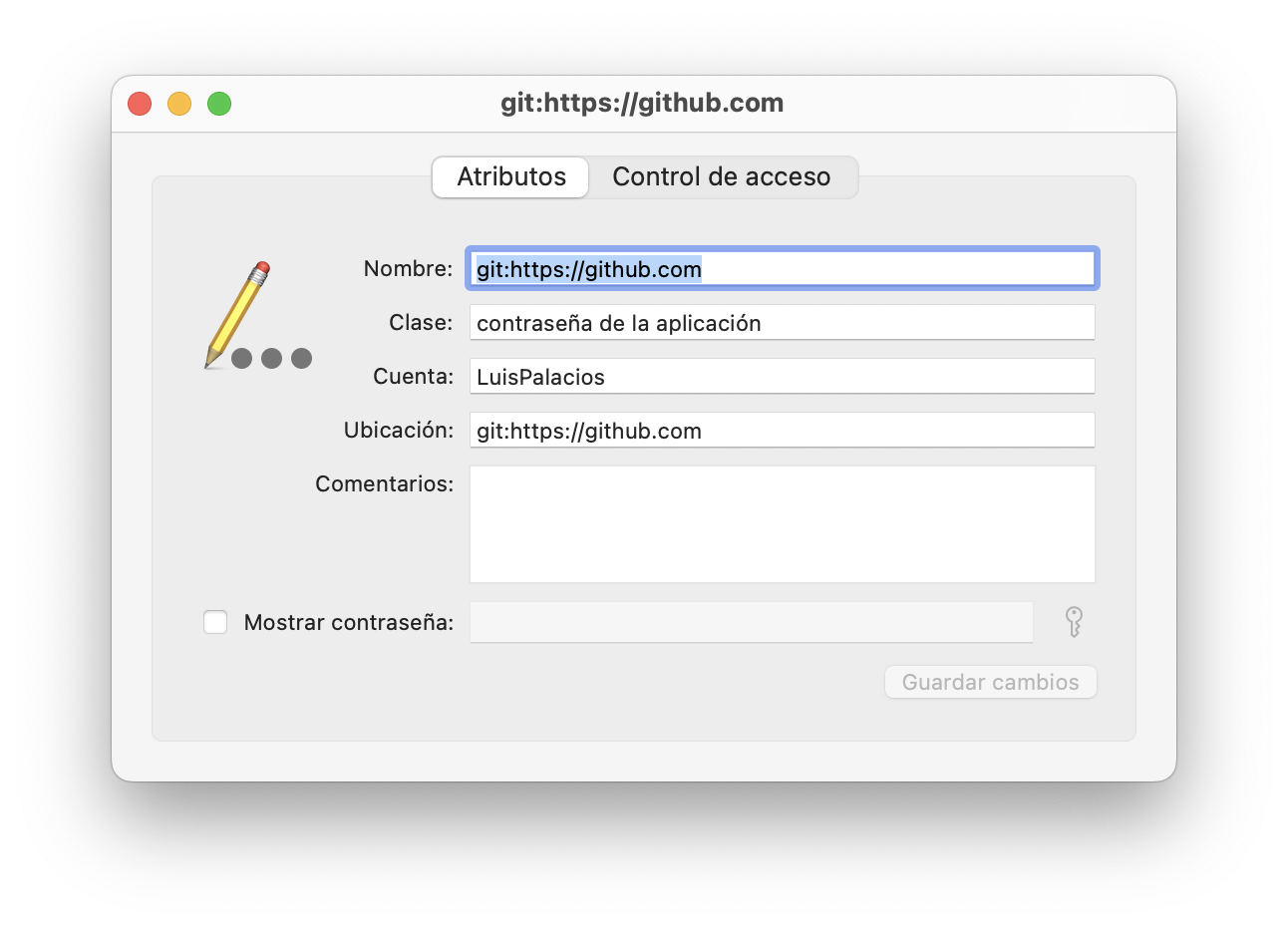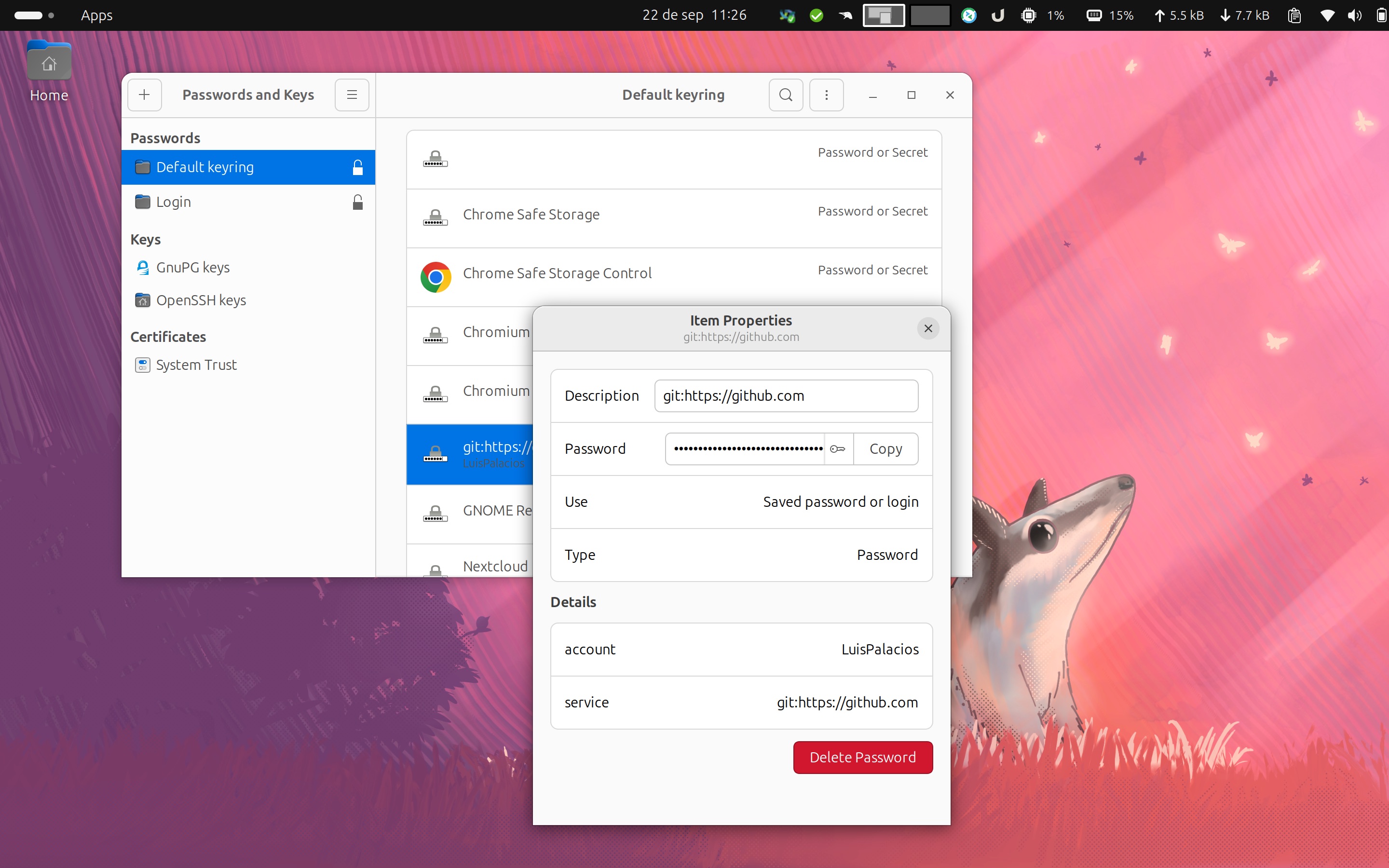Git multicuenta
Este apunte te llevará a través del proceso de configurar y usar múltiples cuentas con uno o más proveedores Git (GitHub, GitLab, Gitea). Describo las dos opciones que recomiendo: HTTPS + Git Credential Manager y SSH multicuenta.
La primera, HTTPS + Git Credential Manager, es la que más uso, porque es compatible con el CLI y/o herramientas GUI tipo Visual Studio, VSCode, Git Desktop, Gitkraken, etc. La segunda opción, SSH multicuenta, la delego a equipos “headless”, servidores a los que conecto en remoto vía (CLI o VSCode remote) y necesito que clonen repositorios y trabajen sobre ellos.
Introducción
-
HTTPS + Git Credential Manager:
-
Descripción: Ideal para los que prefieren gestionar múltiples cuentas a través de HTTPS (la opción de por defecto de toda la vida). El Git Credential Manager (GCM) se encarga de almacenar y gestionar de forma segura las credenciales. Es compatible con Windows, MacOS y Linux, y facilita el manejo de credenciales sin necesidad de introducirlas cada vez que se realiza una operación Git. Se encarga de recordar y aplicar la credencial correcta para cada repositorio.
- Ventajas:
- Fácil de configurar y utilizar, incluso en linux Desktop.
- Menos configuración manual, ya que el GCM gestiona automáticamente las credenciales.
- Compatible con plataformas populares como GitHub, Bitbucket, Gitlab, Gitea, Azure DevOps.
- Desventajas:
- Menos flexible para gestionar múltiples identidades para un mismo servidor Git en comparación con SSH, aunque se puede hacer sin problemas.
- Requiere del Git Credential Manager instalado y configurado. Tampoco es para tanto !
-
-
SSH Multicuenta (configurando el fichero
.ssh/configcon host alias):-
Descripción: Esta opción permite gestionar múltiples cuentas SSH configurando el archivo
~/.ssh/configcon alias de host. En este archivo, se pueden definir diferentes identidades (pares de claves SSH) asociadas a diferentes alias, que corresponden a las distintas cuentas en un mismo servidor Git. Por ejemplo, se pueden tener dos alias paragithub.com, cada uno apuntando a una cuenta diferente y usando un par de claves distinto. - Ventajas:
- Muy flexible para gestionar múltiples identidades o cuentas en un mismo servidor.
- Ofrece un mayor control sobre las conexiones y configuraciones SSH.
- No requiere credenciales de usuario y contraseña en cada operación, solo la clave SSH correspondiente.
- Desventajas:
- Requiere una configuración manual más compleja, especialmente para usuarios menos experimentados.
- Es necesario gestionar y proteger las claves SSH, lo que puede añadir complejidad.
- En algunos casos, puede ser más difícil de mantener si se utilizan muchas cuentas.
- No todos los clientes Git GUI soportan SSH Multicuenta, como GitHub Desktop y Gitkraken. Otros parece que sí, como Sourcetree, Fork o Tower.
-
Para los ejemplos de este apunte uso una mezcla de cuentas simuladas y reales: usuario Personal LuisPalacios en github.com, usuario personal en un servidor Gitea privado en casa (parchis.org), otro usuario Profesional LuispaRenueva en GitHub (con derechos de push en una Organización llamada Renueva dentro de GitHub), etc…
Opción 1: HTTPS + Git Credential Manager
Instalación de Git Credential Manager
Hay que instalarlo, un programita del que existen versiones para Windows, Mac y Linux. Su función es hacer de intermediario entre tu cliente Git, el servior Git y un almacén local. Se encarga de almacenar y recuperar credenciales de manera segura, evitando la necesidad de ingresar las credenciales cada dos por tres.
Windows: Instalo desde el repositorio oficial. En mi caso escogí gcm-win-x86-2.5.1.exe.
El ejecutable queda en: C:\Program Files (x86)\Git Credential Manager\git-credential-manager.exe
MacOS: Utilizo Homebrew
brew update
brew upgrade
brew tap microsoft/git
brew install --cask git-credential-manager-core
El ejecutable queda en: /usr/local/bin/git-credential-manager
Linux:
Descargo e instalo desde el paquete correspondiente (en mi caso para ubuntu gcm-linux_amd64.2.5.1.deb desde el repositorio oficial.
sudo dpkg -i gcm-linux_amd64.2.5.1.deb
El ejecutable queda en: /usr/local/bin/git-credential-manager
Para gestionar gráficamente las credenciales en el UI usaré GNome Keyring+ Seahorse, que vienen ya pre instalados con Ubuntu
Configuración de ~/.gitconfig
Una vez instalado GCM, es necesario configurarlo para que gestione las credenciales de nuestros repositorios. Antes de nada repaso el fichero ~/.gitconfig para quitar la entrada [user] (el usuario/email lo configuro por repositorio), elimino entradas de tipo “insteadOf” que suelen usarse con SSH.
El parámetro más importante es el credential.helper. Con él se le dice a Git que use CGM. Podemos comprobar con los comandos siguientes que en MacOS y en Windows, se configura automáticamente el path, excepto en linux.
- Windows:
git config credential.helperdevuelveC:/Program\ Files\ \(x86\)/Git\ Credential\ Manager/git-credential-manager.exegit config --list --show-originindica que se configura enC:/Program Files/Git/etc/gitconfig
- MacOS:
git config credential.helperdevuelve/usr/local/share/gcm-core/git-credential-managergit config --list --show-originindica que se configura en/Users/luis/.gitconfig
- Linux: Aquí vemos que no devuelve nada, y eso es porque no lo configura.
git config credential.helper
Configuro el mismo credential.helper para todos los sistemas operativos (al poner manager buscará git-credential-manager.exe o git-credential-manager en el PATH.
git config --global credential.helper manager- Compruebo que queda bien configurado:
git config --list --show-origin | grep -i credential.helper | tail -1
Especifico cómo quiero que se almacenen los credenciales a mis dos proveedores de Git (github.com y parchis.org). Es posible indicarle a CGM que la credenciales para GitHub usen URL completa del repositorio. En mi caso no lo necesito. Si quieres lo puedes poner a true para llevar un control exahustivo si necesitas manejar autenticaciones separadas por cada repositorio.
git config --global credential.https://github.com.useHttpPath falsegit config --global credential.https://git.parchis.org.useHttpPath false
Establezco el tipo de proveedor para cada uno de ellos (acelera un poco el trabajo posterior)
git config --global credential.https://github.com.provider githubgit config --global credential.https://git.parchis.org.provider generic
Configuro el tipo de Almacén donde guardar los credenciales. Cada Sistema Operativo proporciona un almacén seguro en el que GCM puede guardar y recuperar las credenciales automáticamente. En Windows y en MacOS no hay duda, se deben usar sus almacenes nativos, wincredman (Windows Credential Manager) y keychain (macOS Keychain) respectivamente. En Linux tenemos varias opciones y la que recomiento es secretservice, que usa el servicios de Secret Service API, respaldado por herramientas como GNOME Keyring o KWallet en KDE.
git config --global credential.credentialStore keychain(MacOS)git config --global credential.credentialStore secretservice(Linux)git config --global credential.credentialStore wincredman(Windows)
Así es como queda mi fichero ~/.gitconfig (en un mac)
[credential]
helper = manager
credentialStore = keychain
[credential "https://github.com"]
provider = github
useHttpPath = false
[credential "https://git.parchis.org"]
provider = generic
useHttpPath = false
Cómo se guardan las credenciales
Lo comenté antes, el parámetro useHttpPath especifica cómo quieres que se almacenen los credenciales. Veamos un ejemplo con el repositorio https://github.com/LuisPalacios/MyRepoPrivado.io.git y el usuario GitHub LuisPalacios:
-
true: Guardará una credencial en el almacén por cada repositorio y usuario. Por ejemplo guardaríagit:https://github.com/LuisPalacios/MyRepoPrivado.gity usuarioLuisPalacios. Cada vez que intentes hacer uncloneo unpushde o hacia dicho repositorio, sabrá perfectamente qué credencial usar. -
false: Guardará una credencial en el almacén por el dominio del servidor y el usuario. Por ejemplo,git:https://github.comyLuisPalacios. De esta forma se reutiliza dicha credencial para todos los repos de este usuario en GitHub.
IMPORTANTE. Un par de recomendaciones si usas ..useHttpPath=false y tienes repos privados:
- Durante el clone pon el nombre del usuario (ejemplo
LuisPalacios@) si es un repo privado:git clone https://LuisPalacios@github.com/LuisPalacios/MyRepoPrivado.git
- Tras el clone, añade
usernamealcredential, además de nombre y correo en el.git/configgit config credential.https://github.com.username LuisPalaciosgit config user.name "Luis Palacios"git config user.mail "mi.correo@midominio.com"
[remote "origin"]
url = https://github.com/LuisPalacios/MyRepoPrivado.git
[user]
name = Luis Palacios
email = mi.correo@midominio.com
[credential "https://github.com"]
username = LuisPalacios
Cuándo abre el navegador
Solo la primera vez que lo necesita (clone de repos privados o push) y se da cuenta que no tiene credenciales en el Almacen, abrirá el Navegador, te pedirá que te autentiques con la cuenta y se guardará la credencial en el almacén seguro. Es importante que tu navegador esté autenticado en la cuenta adecuada (o que no esté autenticado). Te pedirá que hagas Signin y Autorices, soporta MFA y cuando termina volverá a la línea de comando
Si te está abriendo constántemente el navegador es porque tienes una incogruencia en algún sitio o porque no está identificando bien el conjunto “url” y “usuario”. Por eso recomendaba añadir el usuario durante el clone y luego configurar el usuario en la sección credential de .git/config de cada repositorio clonado.
git clone https://LuisPalacios@github.com/LuisPalacios/MyRepoPrivado.gitgit config credential.github.com.username LuisPalacios
La apertura del navegador desencadena con clone (en repos privados) o push porque no encuentra en el Almacen la combinación de URL/Usuario.
Cómo ver las credenciales en el Almacén
Si tienes problemas o quieres automatizar, es muy útil echar un ojo a lo que se ha guardado en el almacén. Git Credential Manager (GCM) no tiene un comando directo para listar todas las credenciales que tiene guardadas, ya que maneja las credenciales a través de los sistemas de almacenamiento seguros del sistema operativo. Puedes usar el GUI correspondiente o desde el CLI, muy útil si quieres hacer scripts que verifiquen si tienes las credenciales guardadas.
Windows:
-
GUI: Windows Credentials, accede con WIN+R busca por
control> User Accounts > Credential Manager -
CLI:
cmd.exe /c "cmdkey /list" | tr -d '\r'. Con ese comando puedes ver las credenciales que están en el Windows Credential.
MacOS:
- GUI: Acceso a llaveros.app (Keychain Access.app), busca en inicio de sesión por
github. Verás varias, ve entrando en ellas.
- CLI:
security find-generic-password -s "git:https://github.com" -a "LuisPalacios". Sensible a mayúsculas/minúsculas y no soporta expresiones reguales, es decir, tienes que poner lo que busca de forma exacta.
Para borrar credenciales:
- CLI:
security delete-generic-password -s "git:https://github.com" -a "LuisPalacios".
Linux:
- GUI:
GNome Keyring+ Seahorse, en mi caso con Ubuntu.
Para el CLI necesitas instalar las libsecret-tools:
sudo apt update && sudo apt upgrade -y && sudo apt full-upgrade -y
sudo apt install libsecret-tools
- CLI:
secret-tool search service "git:https://github.com" account "LuisPalacios". (sensible a mayúsculas/minúsculas y no soporta expresiones reguales)secret-tool search --all service "git:https://github.com".
Resolución de problemas
Cuando hice este documento me encontré en los alamacenes seguros credenciales antiguas. Es importante limpiarlas.
- Windows: WIN+R busca por
control> User Accounts > Credential Manager > Windows Credentials- Eliminar los credenciales que aparezcan de github.com
- MacOS:
- Comprueba y limpia lo que encuentres en keychain.
- Una vez tuve un problema con
homebrewy su fichero de config, que borré !!rm /opt/homebrew/etc/gitconfig
- Al hacer un
pullde un repositorio privado no abre el navegador.- Usa la opción
git config credential.https://...
- Usa la opción
Script de apoyo git-config-repos
He hecho un script que funciona en MacOS, Linux y Windows (WSL2) que te permite tener configurados todos los repositorios en un json y que él se encargue de hacerte todas las modificaciones, incluso el clone. Está diseñado para trabajar con esta primera Opción 1: HTTPS + Git Credential Manager.
Échale un ojo: git-config-repos
Opción 2: SSH Multicuenta
Esta opción permite gestionar múltiples cuentas SSH configurando el archivo ~/.ssh/config con alias de host. En este archivo, se pueden definir diferentes identidades (pares de claves SSH) asociadas a diferentes alias, que corresponden a las distintas cuentas en un mismo servidor Git. Por ejemplo, se pueden tener dos alias para github.com, cada uno apuntando a una cuenta diferente y usando un par de claves distinto.
Instalar SSH
Los pasos son ligeramente diferentes para sistemas basados en Windows y Unix (Linux/MacOS). En Linux/MacOS openssh viene pre-instalado (en casi todas las distros de Linux), así que lo siguiente solo aplica a Windows (probado en la versión 11).
Primero voy a instalar y configurar ssh-agent. Compruebo desde PowerShell o el Símbolo del sistema como administrador si Cliente y el Servidor OpenSSH están instalados.
C:\Users\Luis> Get-WindowsCapability -Online | Where-Object Name -like 'OpenSSH.Client*'
:
C:\Users\Luis> Get-WindowsCapability -Online | Where-Object Name -like 'OpenSSH.Server*'
De no estarlo, los instalo y arranco el servicio ssh-agent
C:\Users\Luis> Add-WindowsCapability -Online -Name OpenSSH.Client
:
C:\Users\Luis> Add-WindowsCapability -Online -Name OpenSSH.Server
:
C:\Users\Luis> Start-Service ssh-agent
:
C:\Users\Luis> Set-Service -Name ssh-agent -StartupType Automatic
Generar Claves SSH
Asumiendo que tengo SSH instalado, ya podemos genera claves SSH, la personal y la profesional.
# Linux/Mac
ssh-keygen -t ed25519 -C "mi_correo_personal@personal.com" -f ~/.ssh/id_ed25519_git_personal_luispa
:
ssh-keygen -t ed25519 -C "mi_correo_profesional@empresa.com" -f ~/.ssh/id_ed25519_git_empresa_luispa
# Windows
ssh-keygen -t ed25519 -C "mi_correo_personal@personal.com" -f C:\Users\TuUsuario\.ssh\id_ed25519_git_personal_luispa
:
ssh-keygen -t ed25519 -C "mi_correo_profesional@empresa.com" -f C:\Users\TuUsuario\.ssh\id_ed25519_git_empresa_luispa
Sigue las indicaciones y presiona Enter para aceptar la ubicación predeterminada del archivo y dejar la frase de contraseña vacía.
Agregar claves SSH a ssh-agent
Si estás en Linux/Mac, abre un Terminal (shell). En el caso de Windows abre PowerShell o el Símbolo del sistema (CMD) como administrador.
# Linux/MacOS
ssh-add -D
ssh-add id_ed25519_git_personal_luispa
ssh-add id_ed25519_git_empresa_luispa
ssh-add -l
256 SHA256:BJXWgT1234897p0jhlasjdhfaasdfasdf12345 id_ed25519_git_personal_luispa (ED25519)
256 SHA256:ABCDEFGHIJKasdflkjasñdhfaasdfasdf12345 id_ed25519_git_empresa_luispa (ED25519)
# Windows
ssh-add C:\Users\TuUsuario\.ssh\id_ed25519_git_personal_luispa
ssh-add C:\Users\TuUsuario\.ssh\id_ed25519_git_empresa_luispa
Agregar Claves SSH Públicas a GitHub
El siguiente proceso recomiendo repetirlo para cada ordenador donde creas tus claves Pública/Privada, ya sean personales como profesionales.
Agregar la clave pública personales a GitHub: En mi caso que he creado claves personales en un Linux, un Mac y un Windows, repitor el proceso tres veces, pegando mi clave PÚBLICA tres veces en GitHub, en mi cuenta personal. Entro en Configuración de GitHub para claves SSH, “New SSH key”, proporcionando un título (por ejemplo, “Clave Personal en Windows”) y peggo la clave pública, que puedes sacar de aquí:
# Linux/MacOS
cat ~/.ssh/id_ed25519_git_personal_luispa.pub
# Windows
type C:\Users\TuUsuario\.ssh\id_ed25519_git_personal_luispa.pub
Agregar la clave pública profesional a GitHub: En la cuenta profesional hacemos lo mismo. En este caso se trata de un usuario de GitHub que tiene derecho sobre una Organización. El proceso es idéntico, lo primero es hacer Login en GitHub con tu cuenta Profesional y luego copiar las claves públicas “profesionales” generadas, entrando de nuevo en Configuración de GitHub para claves SSH, “New SSH key”, proporcionando un título (por ejemplo, “Clave Profesional en Windows”) y pegando la clave pública correspondiente.
# Linux/MacOS
cat ~/.ssh/id_ed25519_git_empresa_luispa.pub
# Windows
type C:\Users\TuUsuario\.ssh\id_ed25519_git_empresa_luispa.pub
Configurar SSH con Múltiples Cuentas
Ha llegado el momento de usar un truco en SSH para discernir, más adelante en los repositorios, qué clave pública usar, la personal o la profesional. Para conseguirlo edita tu archivo de configuración de SSH para manejar múltiples cuentas de GitHub.
En Linux/MacOS abre o crea el archivo el fichero ~/.ssh/config y añade lo siguiente
# Cuenta Personal
Host gh-personal-luispa
HostName github.com
User git
IdentityFile ~/.ssh/id_ed25519_git_personal_luispa
IdentitiesOnly yes
# Cuenta Profesional
Host gh-empresa-luispa
HostName github.com
User git
IdentityFile ~/.ssh/id_ed25519_git_empresa_luispa
IdentitiesOnly yes
En Windows abre o crea el archivo el fichero C:\Users\TuUsuario\.ssh\config y añade lo siguiente
# Cuenta Personal
Host gh-personal-luispa
HostName github.com
User git
IdentityFile C:\Users\TuUsuario\.ssh\id_ed25519_git_personal_luispa
IdentitiesOnly yes
# Cuenta Profesional
Host gh-empresa-luispa
HostName github.com
User git
IdentityFile C:\Users\TuUsuario\.ssh\id_ed25519_git_empresa_luispa
IdentitiesOnly yes
Clonar Repositorios
Ahora puedes clonar repositorios utilizando la configuración SSH adecuada para cada caso (personal/profesional), fíjate que no usamos git@github.com como nombre de host, sino que usamos los nombres de host que dimos de alta antes en Configurar SSH con Múltiples Cuentas.
Repositorio Personal:
git clone git@gh-personal-luispa:LuisPalacios/MiProyectoPersonal.git
Repositorio Profesional:
git clone git@gh-empresa-luispa:EMPRESA-Luis-Palacios/MiProyectoProfesional.git
Siguiendo los pasos anteriores puedes gestionar múltiples cuentas de GitHub con claves SSH en un mismo ordenador. Esta forma de trabajar te permite cambiar sin problemas entre diferentes cuentas y repositorios sin conflictos, dado que cada repositorio tendrá el [remote “origin”] correcto.
cat MiProyectoProfesional/.git/config
:
[remote "origin"]
url = gh-empresa-luispa:EMPRESA-Luis-Palacios/MiProyectoProfesional.git
fetch = +refs/heads/*:refs/remotes/origin/*
:
Recuerda mantener tus claves SSH privadas seguras y no compartirlas con nadie. Si tienes algún problema, consulta la documentación de GitHub o usa ssh -v para obtener una salida detallada de SSH y depurar problemas de conexión.
Conclusión
Cada opción tiene sus ventajas y se adapta a diferentes necesidades y entornos de trabajo. La elección entre HTTPS + GCM o SSH multicuenta dependerá del nivel de control que se desee y de la plataforma en la que se esté trabajando.
Repasa en la introducción las ventajas y desventajas de cada opción.