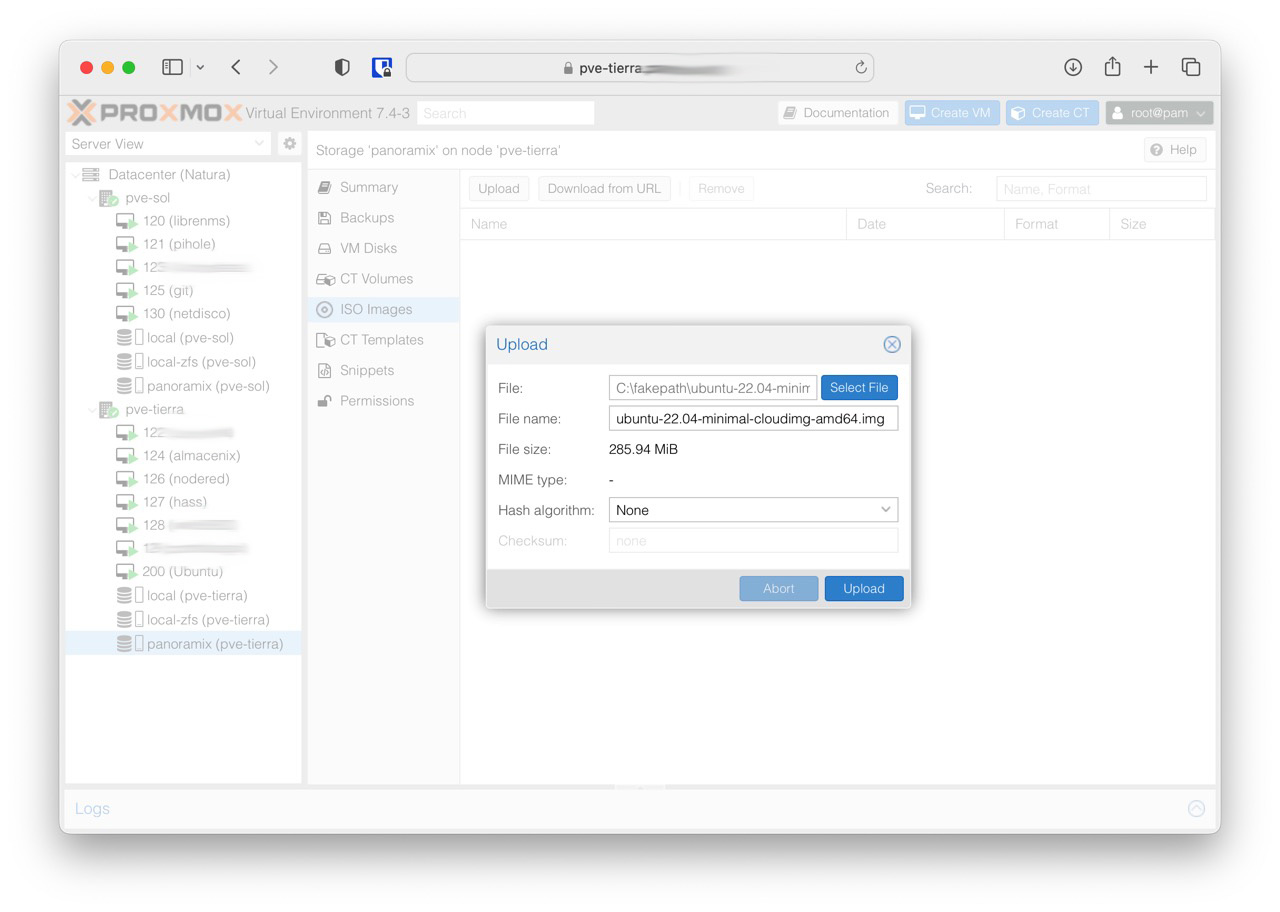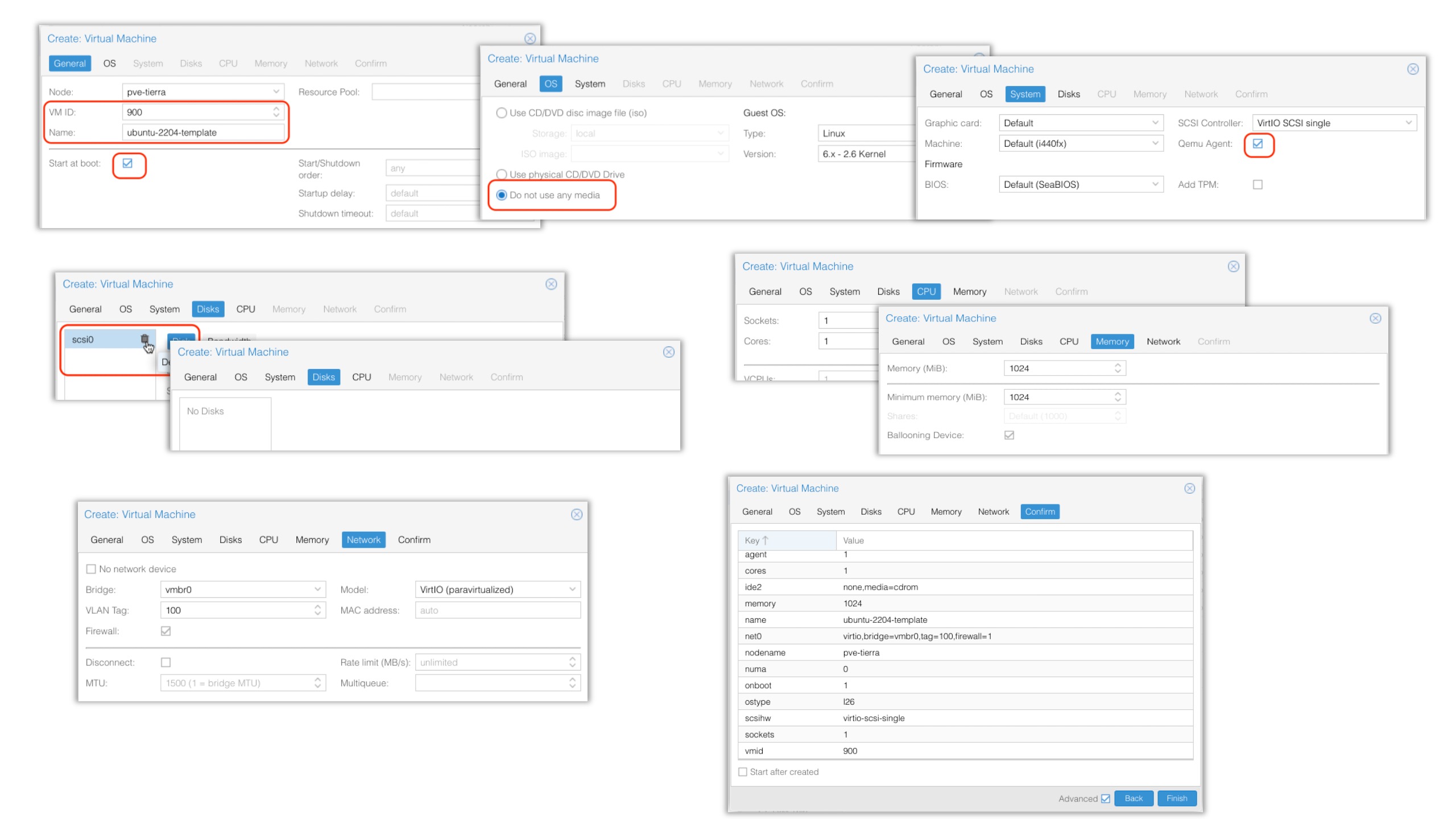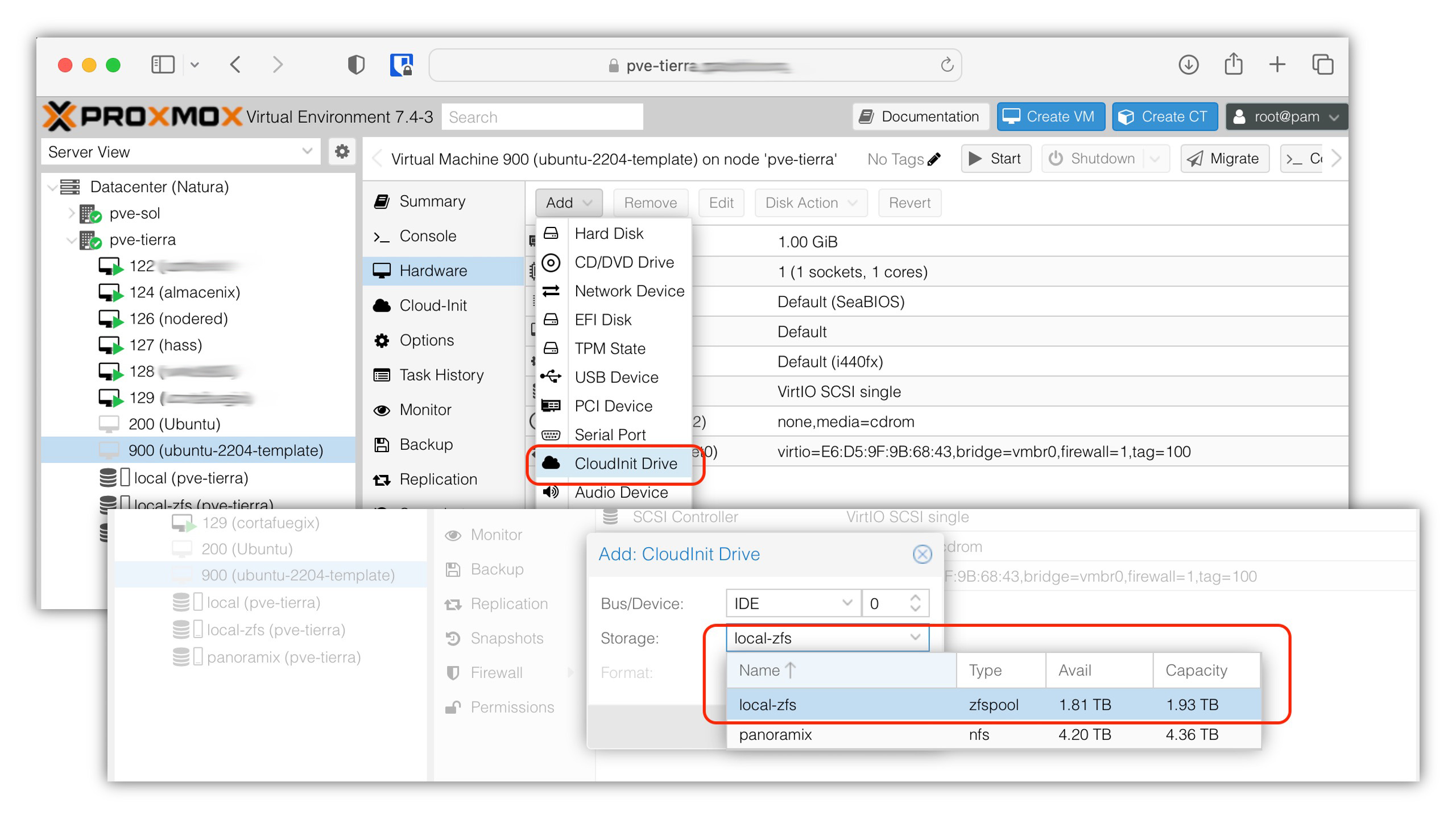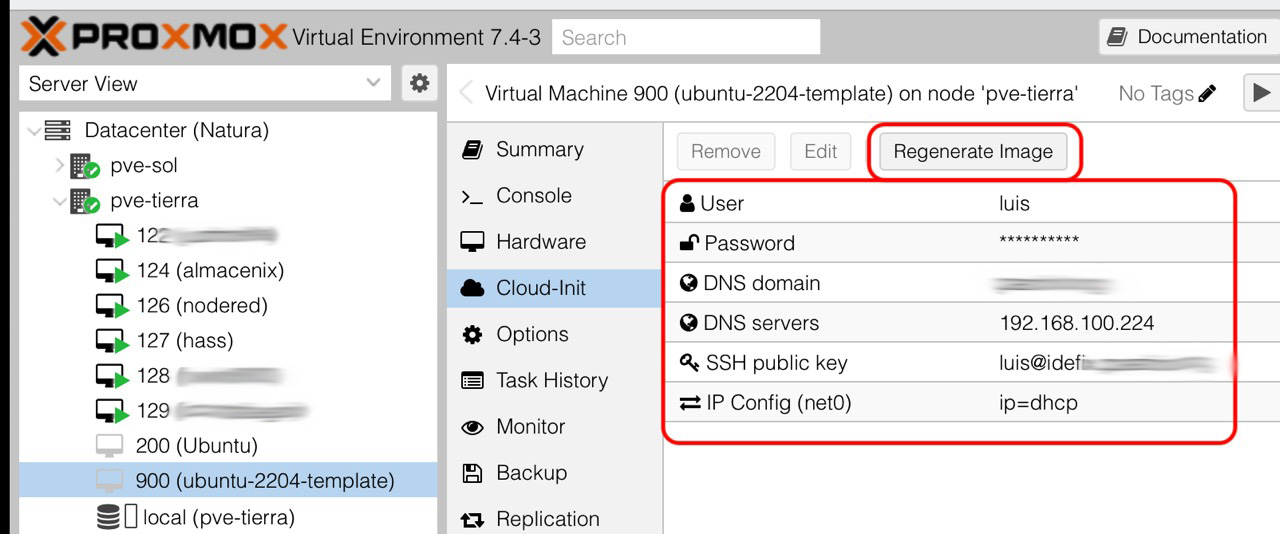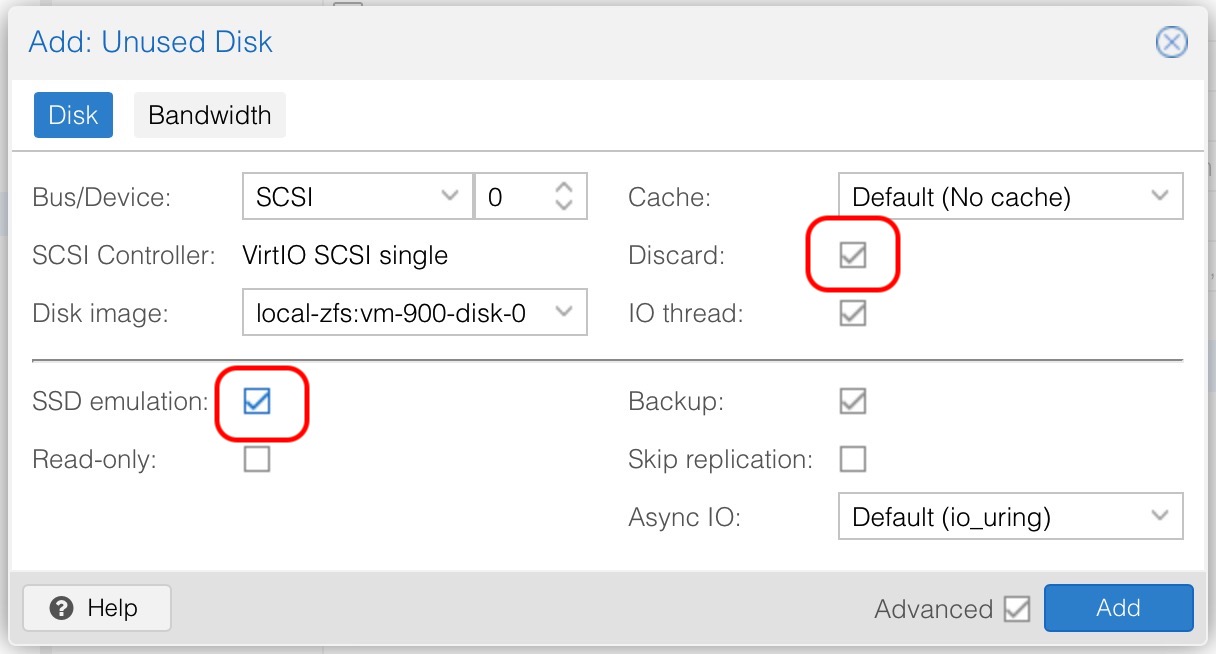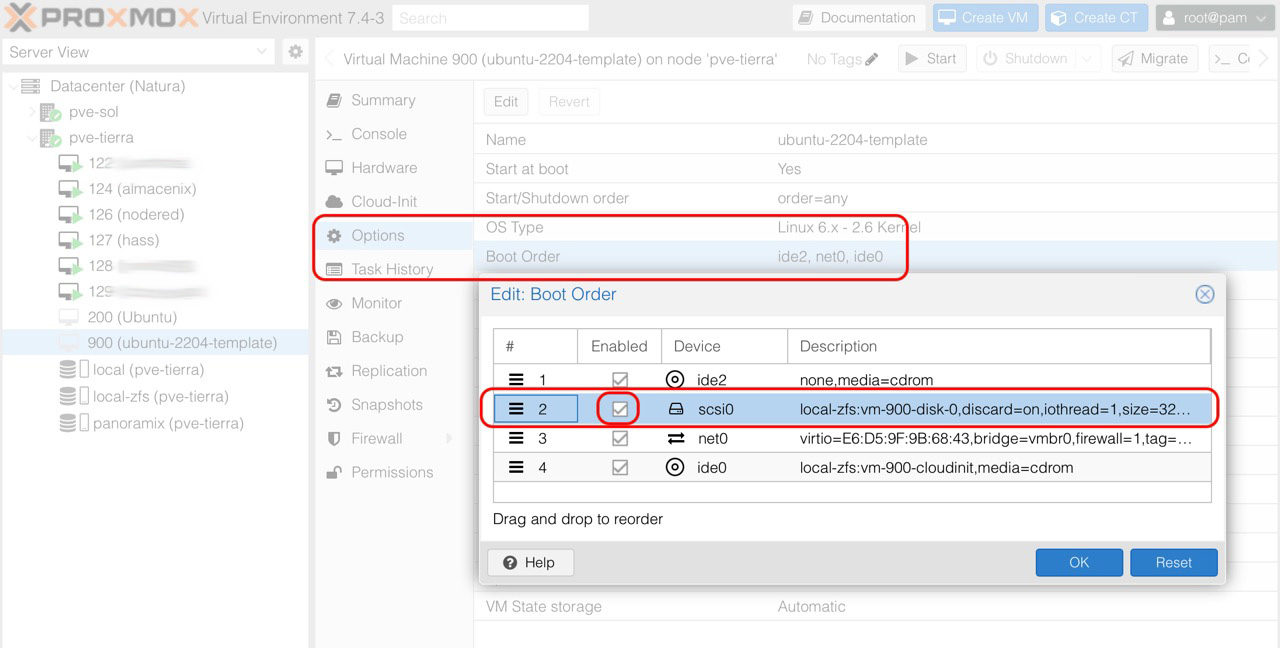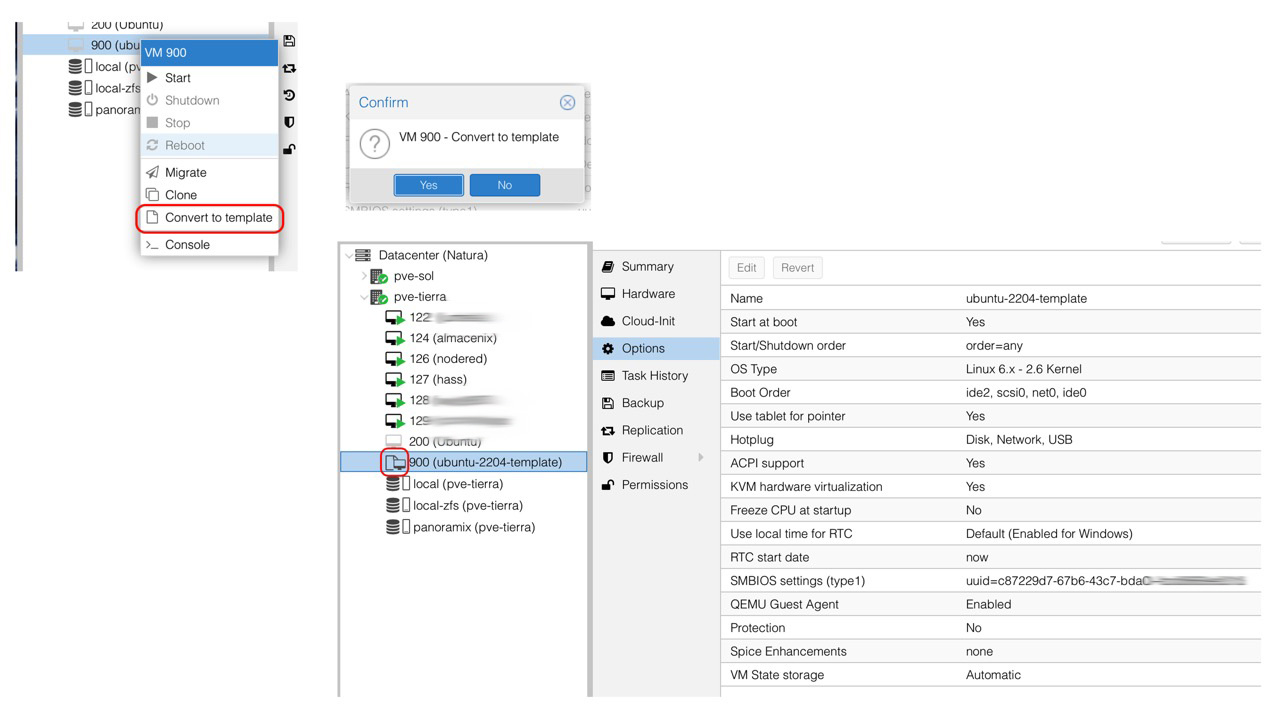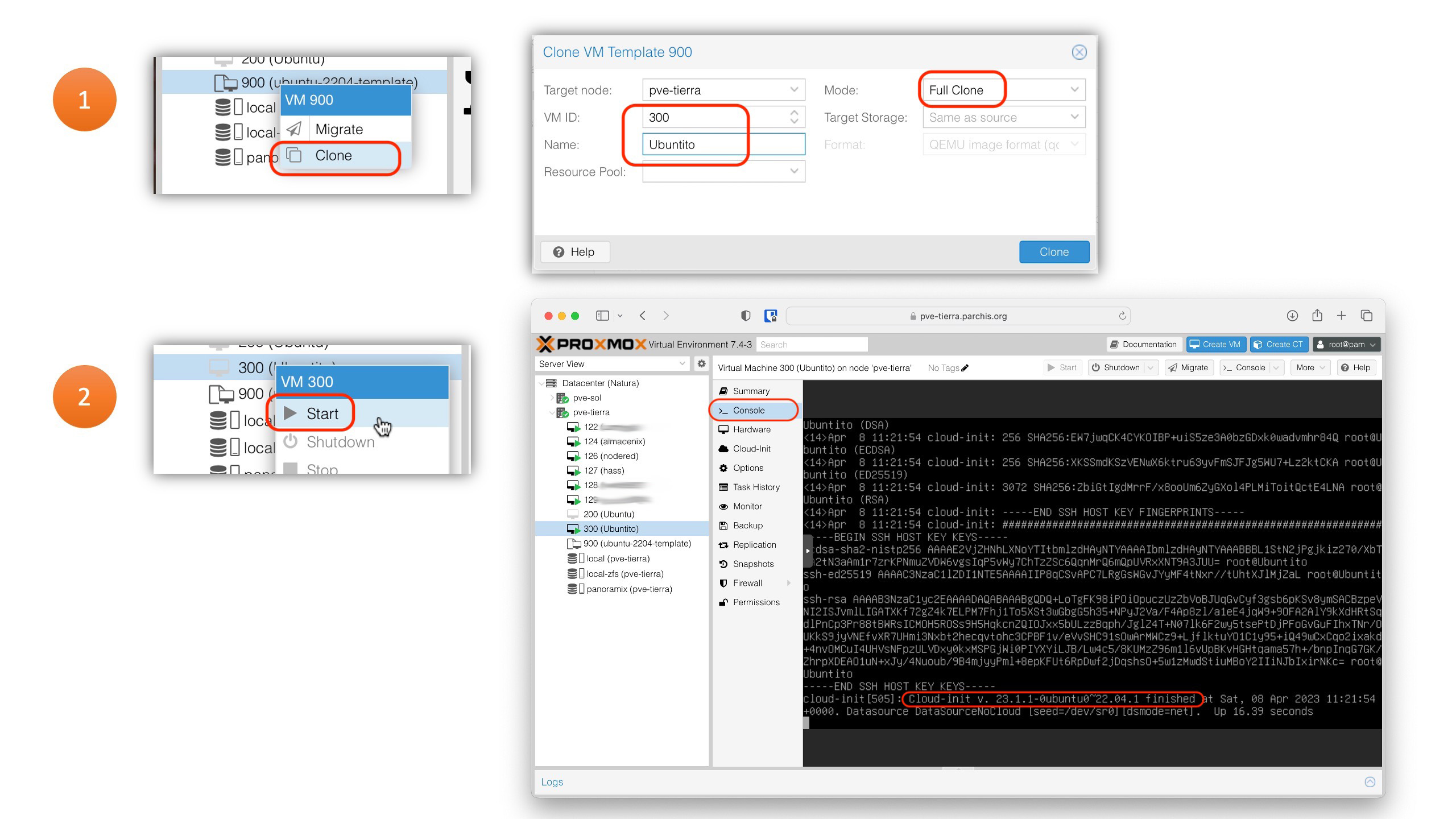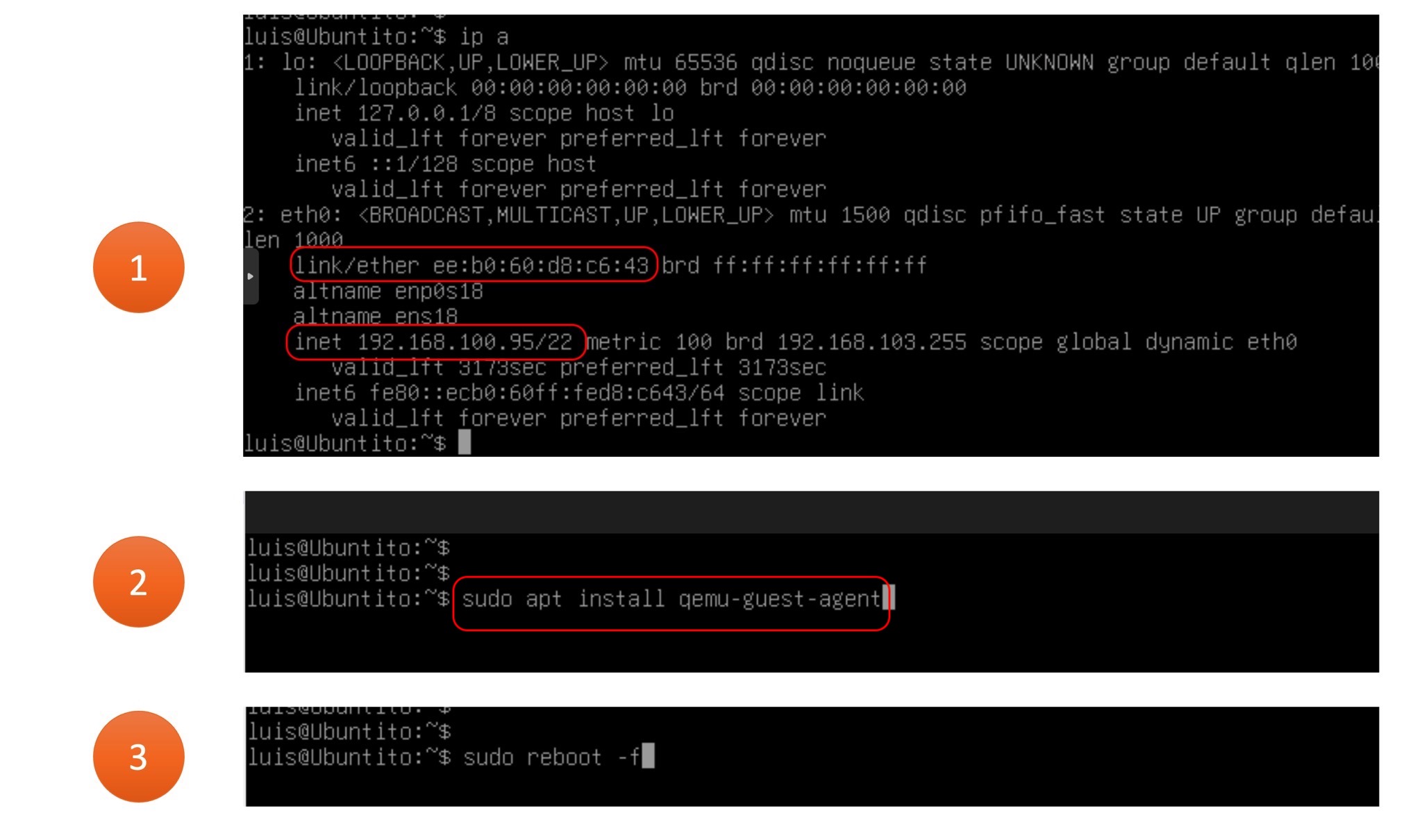Plantilla de VM en Proxmox
Proxmox VE es una plataforma de virtualización de código abierto potente y fácil de usar que permite el despliegue y la gestión de máquinas virtuales (VM’s con KVM/QEMU) y contenedores (CT’s basados en LXC). Proxmox nos ofrece Plantillas para minimizar el tiempo de creación de nuevas instancias de estas máquinas virtuales o contendores.
En este apunte me concentro en cómo crear mi propia Plantillas de máquina virtual junto con una imagen basada en la nube y cloud-init.
Plantillas con imágenes basadas en la nube
¿Qué es una Plantilla de VM en Proxmox?, se trata de una VM normal y corriente que convertimos en “Plantilla” y a partir de ella podemos clonar nuevas VM’s idénticas rápidamente. Si las combinamos con imágenes basadas en la nube y cloud-init conseguimos un activo muy potente para crear VM’s ágiles y ligeras.
Las imágenes basadas en la nube (VM cloud based images) son muy útiles porque tienen un tamaño mínimo y permite hacer despliegues ágiles de máquinas virtuales. Podemos bajarnos estas imágenes y configurarlas como el “disco” de nuestra VM (se trata del sistema operativo completamente instalado). ¿Cuál es la diferencia?, pues que evitamosinstalar el Sistema Operativo, estas imágenes son el “disco” ya instalado.
cloud-init es un estandar para la personalización de instancias en la cloud (o de instancias de nuestras VMs en nuestro Proxmox). Vamos a poder parametrizar el usuario, contraseña, claves SSH y otras lindezas para ahorrarnos trabajo.
Creación de una Plantilla (basada en Ubuntu)
Empezamos con la creación de la VM (desde una imagen basada en la nube), luego seguiremos con su parametrización, conversión a plantilla y a clonar…
- Me bajo la imagen de Ubuntu, desde sus imágenes basadas en la nube de Ubuntu.
$ curl -O https://cloud-images.ubuntu.com/minimal/releases/jammy/release/ubuntu-22.04-minimal-cloudimg-amd64.img % Total % Received % Xferd Average Speed Time Time Time Current Dload Upload Total Spent Left Speed 100 285M 100 285M 0 0 70.1M 0 0:00:04 0:00:04 --:--:-- 70.2M $ mv ubuntu-22.04-minimal-cloudimg-amd64.img ubuntu-22.04.img - La subo a Proxmox, a un disco remoto NFS que tengo por ahí (QNAP).
- Creo una VM nueva sin medio de instalación asociado (no voy a hacer la instalación del Sistema Operativo) y sin disco duro (ya que su disco será la cloud image que me bajé antes). Le concedo lo mínimo: 1 CPU, 1024 RAM (podré cambiarlo en las futuras VM’s que clone).
- Se recomienda (desde el proyecto OpenStack) que cloud-init encuentre su parametrización en un dispositivo de tipo CD-ROM asociado a la VM. Tenemos la ventaja de que Proxmox VE nos genera automáticamente una imagen ISO preparada para esto:
Hardware -> Add -> CloudInit Drive (ide0).
- Parametrizo cloud-init indicando usuario, password, parámetros DNS, mi clave ssh pública y muy importante configuro la red en modo DHCP.
Importante: No te olvides de darle a Regenerate Image. La ventaja de cloud-init es que me ahorro configurar varias cosas en las futuras VMs. |
- Sigo desde el CLI (vía SSH) en el nodo donde creé la VM. Importante a partir de ahora: Usa el mismo número de VM (ID) que usaste durante la creación (en mi caso el 900).
➜ ~ ssh root@pve-tierra.tudominio.com Last login: Sat Apr 8 10:20:18 2023 from 192.168.100.3 root@pve-tierra:~# - Asocio una consola serie de tipo VGA para poder ver la consola desde Proxmox.
# qm set 900 --serial0 socket --vga serial0 - Averiguo el Path de la imagen a importar
root@pve-tierra:~# pvesm list panoramix Volid Format Type Size VMID panoramix:iso/ubuntu-22.04-minimal-cloudimg-amd64.img iso iso 299827200 root@pve-tierra:~# pvesm path panoramix:iso/ubuntu-22.04-minimal-cloudimg-amd64.img /mnt/pve/panoramix/template/iso/ubuntu-22.04-minimal-cloudimg-amd64.img - Importo la imagen basada en la nube. El siguiente comando copia la imagen al storage de Proxmox y la configura como un disco disponible para la VM.
root@pve-tierra:~# qm importdisk 900 /mnt/pve/panoramix/template/iso/ubuntu-22.04-minimal-cloudimg-amd64.img local-zfs importing disk '/mnt/pve/panoramix/template/iso/ubuntu-22.04-minimal-cloudimg-amd64.img' to VM 900 ... : transferred 2.2 GiB of 2.2 GiB (100.00%) Successfully imported disk as 'unused0:local-zfs:vm-900-disk-0'
- Asocio este disco a la VM como un dispositivo SCSI.
- MUY IMPORTANTE Esta imagen tiene dos problemas, el primero es que no permitirá hacer boot y el segundo que tiene un tamaño muy pequeño (2,2GB). Para corregir ambos vamos a redimensionarla (que de paso corrige el tema del boot). Podría haberlo hecho con
qemu-imgantes de importarla, pero vamos a usarqm resizedespués de hacer la importación:# qm disk resize 900 scsi0 32G
- Cambio el orden de arranque y activo poder arrancar desde este nuevo disco.
- El paso final es convertir la VM a una Plantilla. Es irreversible, así que es un buen momento para repasar las opciones. Una vez convertida vemos cómo cambia su icono.
Creación de una Plantilla (basada en Debian)
- El proceso es exactamente el mismo pero usaremos una imagen distinta. En este caso selecciono una imagen basada en la nube de Debian 11 (Bulls Eye) en formato
.raw, en concreto el fichero debian-11-genericcloud-amd64.raw. La versión que elijo es lagenericcloud(la diferencia con lagenerices que la primera excluye los drivers de hardware físico, que no necesito para nada). - Me bajo la imagen a mi iMac y la renombro a
.imgpara poder subirla a mi NFS Server conectado a Proxmox$ curl -O https://laotzu.ftp.acc.umu.se/images/cloud/bullseye/latest/debian-11-genericcloud-amd64.raw $ mv debian-11-genericcloud-amd64.raw debian-11-genericcloud-amd64.img - Como decía el proceso es exactamente el mismo, teniendo cuidado de usar un VM ID, nombres y path’s (a la imagen) distintos.
Crear una nueva máquina virtual
Ya podemos crear todas las máquinas virtuales que queramos partiendo de la(s) Plantilla(s). Se realiza con la Función Clonar. Veamos un ejemplo con la de Ubuntu (para la de Debian es igual).
- Pulso con el botón derecho sobre la Plantilla, selecciono Clone, asigno el VM ID, su nombre y el modo de clonado (a mi me gusta hacer clonados completos). Cuando termina arranco la VM y hago click en Console para ver el proceso de arranque completo. Importante no tocar nada, no hacer Login hasta que termine la ejecución de cloud-init.
- Cuando
cloud-inittermina entro con mi usuario (luis), averiguo qué IP he recibido (para futuras conexiones vía SSH), instaloqemu-guest-agent(para controlar mejor la VM desde Proxmox) y rearranco la VM.ip asudo apt install qemu-guest-agentsudo reboot -f
- Ya tenemos un nuevo Ubuntu (o Debian) instanciado. Si vamos a darle un uso de largo recorrido recomiendo asignarle una dirección IP estática. En mi caso siempre lo hago asignando IP’s a MAC’s de forma estática desde mi DHCP Server.
Referencias
- Imágenes basadas en la nube de Ubuntu: 22.04 LTS (Jammy Jellyfish): ubuntu-22.04-minimal-cloudimg-amd64.img. Se trata de la imagen utilizada en este apunte.
- Imágenes basadas en la nube de Debian: 11 (Bulls Eye): debian-11-genericcloud-amd64.raw. La versión
genericcloudpuede correr en cualquier entorno virtual y la diferencia con lagenerices que excluye los drivers de hardware físico. - Un par de enlaces, un buen artículo aquí y un video interesante aquí.
- Reutilizaré la imagen que voy a crear en este apunte en un futuro post sobre cómo implementar máquinas virtuales en Proxmox a través de Terraform